This page explains some sorted-out steps for customizing Linux Mint 17.2 "Rafaela".
Turn your freshly-installed OS into an elegant, usable system that can be enjoyed by anyone.
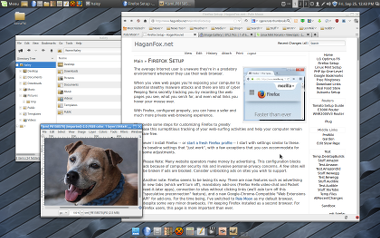
A Linux Mint desktop, configured for convenience
The steps in this Configuration Guide will bring a freshly-installed Linux Mint machine to a point where an average non-expert computer user will be happy to use it as their daily-driver desktop. Someone with moderate computer experience will find the system easy to figure out and they won't need much, if any, assistance.
Of course, Power Users also appreciate a stable and efficient user experience. For them, it will be a good starting point for further customization.
Why this particular version of GNU/Linux? For starters, because it works extraordinarily well and it's supported until 2019. I can understand why Mint is the most popular Linux Desktop. I've tried many, many different Linux distributions, both in the past and recently. This "distro" is highly refined and fully capable. It's a pleasure to use.
This procedure does take some time. Be assured, your patience and tenacity will be rewarded.
First Boot - Enable Firewall and Get Updated
At the end of installing Mint Rafaela, Cinnamon Edition from DVD or a Bootable USB drive, you'll be prompted to reboot. That's our starting point.
A freshly-installed system has its firewall disabled and NO security updates, so the first thing we'll do is enable the firewall and get the system updated.
Disconnect from the LAN
As an extra measure of precaution, disconnect your freshly-installed system from the network before (re)booting it. If your computer is on a "friendly" network it's not absolutely necessary to do this (but it wouldn't hurt).
Unplug the network cable or turn off the wireless adapter. Alternatively you can temporarily unplug the router.
Enable the Firewall
Similar to Ubuntu, a firewall is not enabled by default when you install Linux Mint. You should enable the firewall. This goes double if your computer is a laptop that will be connected to untrusted networks.
The default firewall configuration tool for Ubuntu is UFW, which stands for "Uncomplicated Firewall". From UFW's documentation page:
Open a terminal (Menu -> Terminal).
Enable your firewall with
sudo ufw enable
You can check if your firewall's status with
sudo ufw status verbose
UFW's help message can be displayed with
ufw --help
Update Installed Packages
Re-connect to the network if you previously disconnected.
Update your package database and and perform a complete upgrade with
sudo apt update
sudo apt dist-upgrade
This will pull together a list of available updates for your system and apply all of them, including dependencies. It'll take a while because a lot of packages will have updates available.
You'll be prompted about changing /etc/issue, /etc/issue.net, and /etc/lsb-release . Don't change them (just press enter when prompted).
Once the upgrade completes, reboot with
sudo reboot
You can customize your desktop while the updates are installing.
Customize the Panel
Cinnamon's "Panel" is similar to Windows' taskbar. We'll move it to the top and make the size a little bigger, then we'll and add some useful "panel applets" and program-launcher icons.
Move and Resize the Panel
Soon we're going to add a useful dock (a simple dock that works similar to MacOS's) at the bottom of the desktop. Moving the panel up to the top works better, even without a dock.
Right-click the panel Modify Panel Move Panel Move it to the top
By default the panel is small. On most screens it's easier to use if it's slightly bigger.
Right-click the panel Panel Settings Use customized panel size... Allow Cinnamon to scale panel text and icons... Slide the Panel Height slider over halfway
Panel Applets

Cinnamon's Panel - notifications area
The default panel applets are useful. We'll customize the date and add a few more helpful applets to the notifications area ("system tray") of the panel.
Customize the Calendar applet's time display.
Right-click the time
Configure
Use custom date and time format
paste this in: %a, %b %e, %l:%M %p
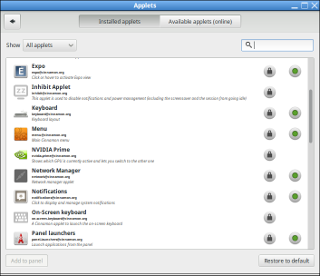
Cinnamon's Panel Applets
Add some applets.
Right-click the panel Add panel applets
Add these:
- Trash
- Manage and recover your recently-deleted files.
- Workplace switcher
- Switch among your virtual desktops.
- Recent documents
- Quickly return to recently-used documents.
Install two other applets using the Available applets (online) tab. Once they're installed, add them to the the same way as the others.
power-off by power-off@martin Screen Locker by ScreenLocker@spacy01
You can rearrange the applets.
Right-click the panel Turn on Panel edit mode Arrange the applets Right-click the panel Turn off Panel edit mode
You can add icons to the quick-launch area of the panel, near the menu. I like to add Text Editor and Calculator. Once installed, they can be rearranged without turning on Panel edit mode.
Menu -> <application> Right-click Add to panel
Miscellaneous Tweaks
Here are some other improvements you can make while your updates are being applied.
Tweak Workspaces
You can switch among workspaces with the Workplace-switcher or a keyboard combination: Ctrl-Alt-<arrow key> (left/right). I don't like the sound. Turn it off with
Settings -> Sound -> Sound effects Uncheck: Switching workspace
Hot Corners
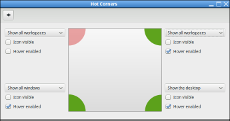
Setting Hot Corners
Activating Cinnamon's Hot Corners feature allows you to perform actions by moving your mouse into the corner. You can undo the action by moving the mouse in a second time. Try these settings in Settings -> Preferences -> Hot Corners.
Upper left: Disabled Upper right: Show all workspaces Lower left:Show the desktopLower right: Show all windows
Desktop Theme Tweaks
Here are some theme tweaks to change in Settings -> Themes .
Window borders -> Metabox Icons -> Mint-X Sand Buttons -> Adwaita Mouse Pointer -> DMZ Black
Mouse Pointer Tweak
Make the mouse pointer bigger so it's easier to find using settings -> Mouse
Slide the Size slider over to about two-thirds of the way across.
Terminal Tweaks
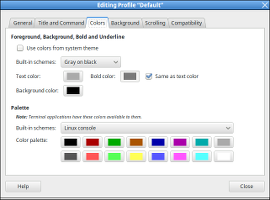
Editing the Terminal profile
The default terminal colors make some things hard to read and the Menubar is hidden.
Show the menu in the terminal.
Right-click the terminal background Show Menubar
Use the Menubar to get to Profile Preferences.
Edit -> Profile Preferences Colors tab Uncheck "Use colors from system theme" Foreground, Background, and Text -> Built-in scheme: Gray on black Palette -> Built-in scheme: Linux console
I slide the transparency over a little bit to keep distractions from showing through.
Background tab Shade transparent or image background
File Manager Tweaks
Cinnamon's deceptively powerful file manager is called Nemo. Its default settings can be improved a bit.
Open the file manager (e.g. Menu -> Files.
Edit -> Preferences View tab -> List View Defaults Default zoom level: 50% Display tab > Format: Middle one (YYYY-MM-DD HH:MM:SS)
(optional) Set the default view to List View, sorted by date.
View tab -> Default View Arrange items: By Modification Date
Lock Screen Tweaks
Set a screen-lock delay and show the day, date, and time on the lock screen.
Settings -> Screensaver Settings tab Lock the computer when the screen turns off: After 1 minute Date tab Time format:%I:%M %pDate format:%a, %b %e
Custom Wallpaper
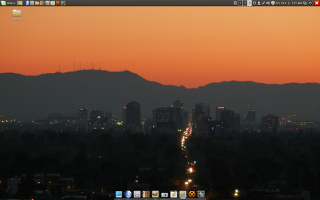
Using a photo as custom wallpaper
I never leave default desktop wallpaper as-is for very long.
Right-click on the desktop and select "Choose Desktop Background". Select one you like.
You can set any image file as your wallpaper using the Nemo file manager.
Navigate to the folder (e.g. Downloads) Right-click on the image file Set as wallpaper
Login Window
Switch to an AM/PM clock.
Menu -> System Settings -> Login Window Theme -> Options Uncheck "Use 24 Hour Clock"
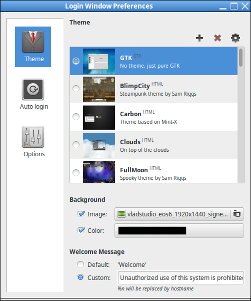
Cinnamon Login Window Preferences
The default Login Window's theme (Mint-X) displays a flashy slideshow and no welcome message. If you prefer a minimalist version, go with Numix instead.
Menu -> System Settings -> Login Window Theme -> Theme Set theme to Numix
Alternatively, businesses should have a welcome screen that displays an "unauthorized use is prohibited" message. (I'm not a lawyer.)
Menu -> System Settings -> Login Window Theme -> Theme Set theme to GTK Background Uncheck Image (or select an image) Window Message Unauthorized use of this system is prohibited.
For a home computer, you could substitute Welcome to % as a message so it displays "Welcome to <computer name>.".
Startup Applications
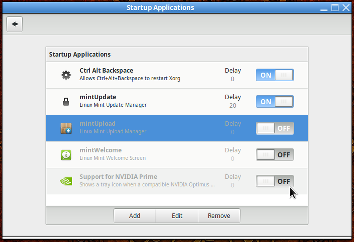
Linux Mint Cinnamon - Startup Applications
There's no sense starting programs we won't use, so we'll go into settings and turn off some things that needlessly start up when we log in.
Menu -> Settings Startup Uncheck some items: MintUpload MintWelcome Support for nVidia Prime (*)
(*) I don't have an nVidia video card. If you do, leave the nVidia Support turned on.
Install Software
Non-free Firmware
Some non-free firmware is used by Linux kernel drivers that can't be distributed with Linux Mint. Installing it will help some things work properly.
sudo apt-get install linux-firmware-nonfree
Vi IMproved
(optional)
VIM is a powerful CLI (command-line interface) Text editor. I've used it for years. Highly recommended if you expect to edit text files in the console (despite the learning curve).
sudo apt-get install vim vim-doc
Byobu
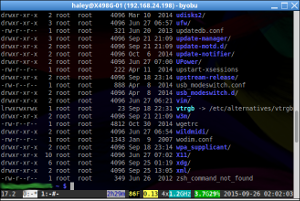
Byobu, muliplexing two sessions
(optional)
Byobu is an insanely useful upgrade for your console. It's a text-based window manager with built-in Gnu Screen features (terminal multiplexing and session persistence), a useful taskbar, and other well-thought-out features.
This means you can use hot-keys to switch among multiple terminal sessions and your sessions can keep running even when you're logged off. If you find yourself using the terminal very much at all, be sure to read up on Byobu and give it a try.
sudo apt-get install byobu screen run-one tmux update-notifier-common
Plank

Plank dock on a Linux Mint Cinnamon desktop
Plank is a simple and useful desktop "dock". If you haven't used a dock before you're in for a pleasant discovery. A dock is a modifiable row of icons for managing your programs. It has icons for your frequently-used programs and other programs when they're running. You can use the dock to easily switch among running programs or even close a program without switching to it. Plank is tremendously convenient and easy to figure out because it's simple.
Plank's far smaller and leaner than the alternatives, even Docky (a close relative). Plank provides exactly the features you'd want in a dock without a bunch of extra 'flying baloney'. Kudos to the developer(s) for an impressive achievement. This kind of thing is an example of what makes Linux exciting.
You need to "add a PPA" (personal package archive) in order to install Plank because it isn't available from the default Linux Mint software sources like Docky is.
sudo add-apt-repository ppa:ricotz/docky
sudo apt-get update
sudo apt-get install plank
Once it's installed, you need to configure your computer to run it at startup.
Menu -> Settings Startup Add -> Choose application Select Plank and click "Add application"
PCManFM
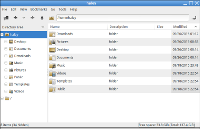
PCManFM - Detailed List View
List View in Cinnamon's Nemo file manager is substandard. I nearly always use List View (& usually sort by date). Unfortunately the column-widths cannot be remembered in Nemo's List View.
I searched around and found a good alternative File Manager: PCManFM, the default file manager for the LXDE desktop environment (now known as LXQt). It's attractive and easy to use.
In short order PCManFM can be installed, configured, added to your panel and pinned into your plank dock. We'll install everything it recommends & suggests to ensure full functionality.
sudo apt-get install pcmanfm libfm-modules libfm-tools nautilus-actions ksh
All of that takes about 7MB of disk space.
Add PCManFM to your panel.
Menu -> Accessories -> Right-click PCManFM icon add to panel
Add it to your dock, too. First start PCManFM, then right-click the icon in the dock (right-most icon) and select "keep in dock".
In PCManFM, set the default to List View.
Edit -> Preferences General -> Default view View Mode: Details View Close
Fonts
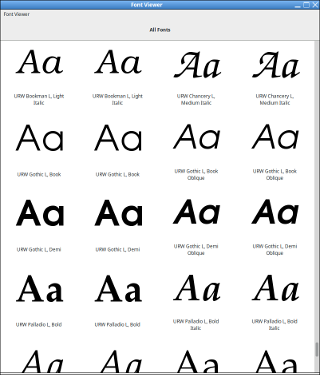
Viewing some fonts in the font viewer
Here are some fonts you may wish to install.
Latin Modern
sudo apt-get install lmodern
Ænigma Fonts (many fonts)
sudo apt-get install ttf-aenigma
Fonts by George Williams
sudo apt-get install ttf-georgewilliams
Bitstream Vera
sudo apt-get install ttf-bitstream-vera
Two handwriting fonts
sudo apt-get install ttf-sjfonts
Cantarell
sudo apt-get install fonts-cantarell
Tuffy
sudo apt-get install fonts-tuffy
Big fonts for on-screen displays
sudo apt-get install tv-fonts
You can also install some TrueType (TTF) fonts from Microsoft. From the package:
sudo apt-get install ttf-mscorefonts-installer
You'll be prompted to accept the EULA. Use <tab> to select "Ok" and press <Enter>, then the left-arrow key to select "Yes".
Tune Update Manager
We'll configure the system to check for updates at login and every six hours.
First, check for updates when the system starts.
gksudo gedit /etc/rc.local
Add two short lines to the end of the file (sleep 70 and apt-get update) so it looks like this:
[...] # # By default this script does nothing. sleep 70 apt-get update exit 0
Save and quit.
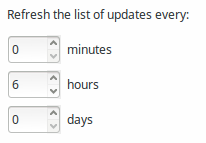
4-a-day update-check plan
Check for updates every six hours; always show and select security updates.
Right-click the Update Manager icon Preferences Options tab Always show security updates Always select and trust security updates Auto-Refresh tab 0 minutes 6 hours Apply
The Update Manager applet is the little shield-shaped icon next to the time (Calendar applet) in the panel notifications area.
LibreOffice
LibreOffice is a full-featured alternative to Microsoft Office that has all of the capabilities most people will need in an office-software suite.
We'll configure LibreOffice to save documents in Microsoft-compatible formats by default so it "just works" with no fuss.
Open any LibreOffice application (e.g. LibreOffice Writer) and set preferences.
Tools -> Options
| Document type | Always save as |
|---|---|
| Text document | Word 97, etc. |
| Spreadsheet | Excel 97, etc. |
| Presentation | PowerPoint 97, etc. |
LibreOffice -> User Data Add a name and initials Load/Save -> General Default File Format and ODF Settings Uncheck "Warn when not saving in ODF [...]" Always save as: (see the table --->)
Click OK when you've made all of the changes.
Extra Software
Games
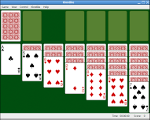
Klondike in Aisleriot
If you want some games, here are a bunch of them. (Aisleriot is a collection of solitaire games.):
sudo apt-get install aisleriot
sudo apt-get install gnome-mahjongg
sudo apt-get install gnome-hearts
sudo apt-get install gnome-games gnuchess-book
Audacity

Audacity digital audio editor
Audacity is a program for recording and editing sounds. Audicity's capabilities can be extended using plug-ins.
Install Audacity and a whole slew of plug-ins from these plug-in packages:
- cmt - a collection of LADSPA plugins (Computer Musician's Toolkit)
- caps - C* Audio Plug-in Suite
- fil-plugins - a parametric equalizer LADSPA plug-in
- swh-plugins - Steve Harris's LADSPA plugi-ns
sudo apt-get install audacity cmt caps fil-plugins swh-plugins
Audacity plus all four plugins packages only requires about 30mb of disk space.
Final Thoughts
Preparing a computer so it "just works" requires some patience and attention to detail. There's more to do where this leaves off. You'll probably need to install a printer driver, for instance.
This page is likely to evolve for a while. I'll give the whole process a run-through or two in the next couple of weeks.